Liam Welch
“As a customer with our own LMS we were looking to engage with a provider who was able to allow us to purchase SCORM files direct. The customer service, ...
Read More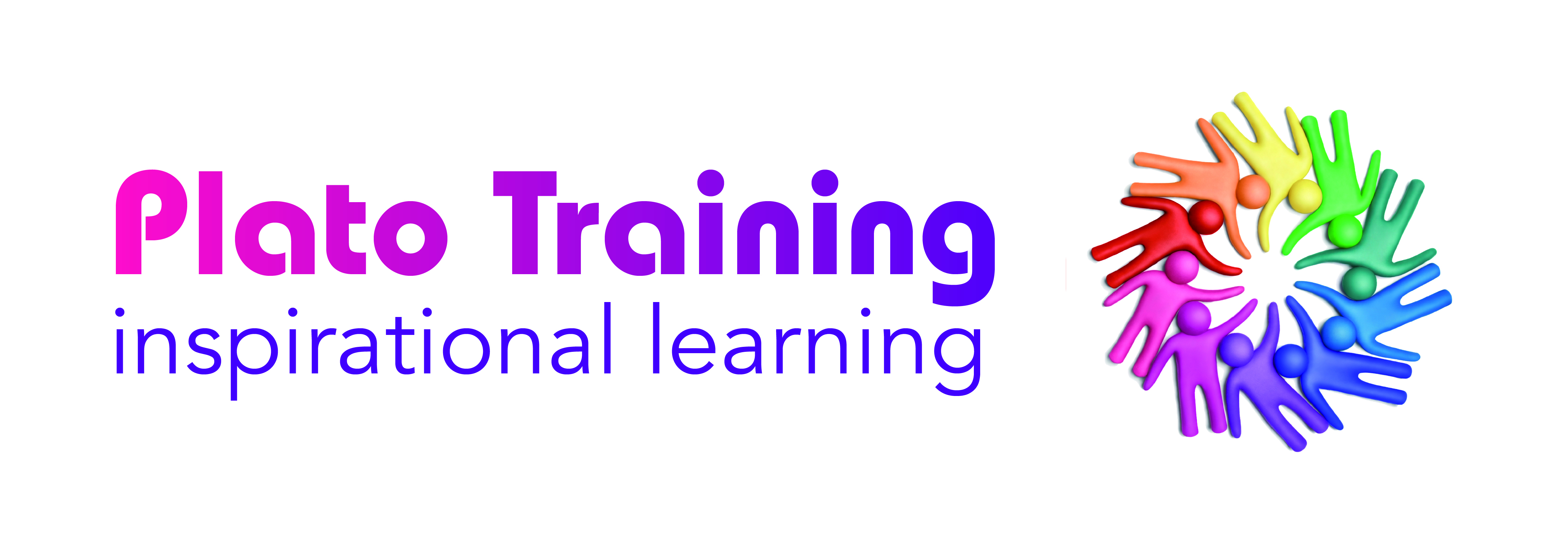 YOUR LMS
YOUR LMS
COMMERCIAL
Providing you with a convenient, cost effective way to access our premium training courses. Our courses are mobile phone friendly, very engaging with virtual presenters and have multilingual options, which makes learning accessible to staff of all language abilities.
You also will gain access to your own Learning Management System to manage employee training, however our courses are SCORM compatible should you want to integrate our courses into your own Learning Management System.
We have over 240 e-Learning courses at your fingertips. Providing you with a convenient, cost effective way to access our premium training courses. Free trials available. Contact Natalie to request the full list of courses natalieb@platotraining.co.uk
“As a customer with our own LMS we were looking to engage with a provider who was able to allow us to purchase SCORM files direct. The customer service, ...
Read More“Both myself and my team have done many of the courses provided by Plato Training, each time I have found the team has been very knowledgeable, understanding ...
Read More“Plato training have delivered several face-to-face courses for us over the last few months. All the staff who have attended have commented on how they have l...
Read MoreIf you need help with logging into MyLMS.
If you don’t receive an email from no-reply@interactive-training.net there are some things you can do:
Contact your training administrator for help or contact Plato Training support, using the telephone number on the contact page of the website www.platotraining.co.uk.
Note: If you haven’t received the welcome email, check your spam folder before telling your training administrator. Emails usually come from no-reply@interactive-training.net.
Get to know your MyLMS dashboard
Your MyLMS dashboard contains:
If your organisation is using Password level security, you can change your password in your profile.
If you have forgotten your password and cannot log-in, see Help with log-in to MyLMS.
To change your password in your profile:
Note: If the ‘Change password’ section is not shown, your organisation will be using an alternative secure log-in method.
Your changes will be effective immediately.
Note: You can continue to use an email log-in link to access your MyLMS training.
The default language for the Learning Management System (LMS) is English (British). There are four ways to change the language:
During a training session:
On any page:
In your Profile:
During self registration:
The page will refresh translated into your chosen language.
Note Content which is not English may be machine translated and is for assistive purposes only. We cannot guarantee the accuracy of translations.
Note Training video audio, Resources and Course library will not be translated.
To enrol/unenrol the learner:
You can send emails to users using standard templates and custom email templates. To learn how to create custom email templates, see ‘How to create custom email templates’.
Sent emails are queued and you are notified when they have been sent successfully.
To send emails to users:
A quick way to edit many users at once is to:
Modify the CSV file:
You can use an application like Microsoft Excel, Apple Numbers or Google Sheets to edit a CSV file. Before you start editing the user details check what information is allowed in a user CSV and validation criteria.
Upload your edited users into the LMS
To upload bulk edited users:
If you are not using the Plato Training CSV template, you must map your columns to LMS profile fields:
The CSV is queued for import to the LMS and the user management page is shown.
When the import is complete a confirmation email is sent to the administrator listing results and any issues with a link to download rejections.
We recommend you download the Plato Training (CSV) template file for user upload because it avoids the need to map your columns to our user profile fields.
To download the Plato Training CSV template:
Shareable Content Object Reference Model (SCORM) is a way of designing training course content so it can be shared with other SCORM compliant learning management systems (LMS).
This means, if you have a SCORM compliant LMS that does not offer the training courses you need, you can subscribe to Plato Training eLearning courses, create a Plato Training course SCORM package to upload into your third party LMS, then give your learners access to our courses through your third party LMS.
Contact your account manager to find out more.
To make an enquiry, please complete your details below.